
G SuiteのGoogle Meet(旧Google Hangouts Meet)のビデオ会議に招待された場合の使い方です。
このページはPCプラウザでの使い方です。
スマホでの使い方はこちらから
概要
- 事前準備(ブラウザをダウンロード)
- 会議コードをHOSTからもらう
- マイク、カメラを許可する
- マイク、カメラのチェック
- 名前を入力&参加をリクエストする
- HOSTの許可を待つ
- 話す時は、マイクを確認する
- 退出時は、赤い受話器をクリックするorタブを閉じる
----
PCブラウザ版
1.ブラウザを確認します
Meet は、次のバージョンのブラウザで動作します。- Chrome ブラウザ。最新バージョンをダウンロードしてください
- Mozilla® Firefox®。最新バージョンをダウンロードしてください
- Microsoft® Edge®。最新バージョンをダウンロードしてください
- Apple® Safari®。
直ちに、やめてください。これからはChrome又はEdgeを使ってください。お願いします。
2.会議コードを用意する
10桁の会議コード(xxx-yyyy-zzz)をHOSTからもらってください。
クリックする、又は
アドレスバー(赤い四角)で貼り付け→エンターキー
3.マイク、カメラを許可する
ポップアップが表示されます。
アドレスバーのところをみると、あなたの許可をまっています。
必ず「許可」してください。
*間違って拒否した場合→ブラウザの設定から探して許可してください。
 |
| 「表示しない」をクリック |
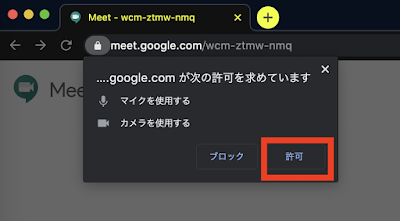 |
| 必ず「許可」をクリック |
4.マイク、カメラのチェック
 |
| ここで声が出るか、聞こえるかのテストができる |
 |
| 流行りのsnap cameraの切り替えができる |
5.名前を入力&参加をリクエストする
6.HOSTの許可を待つ
 |
| 笑っていいとも〜 |
7.話す時は、マイクを確認する
画面下にあります(見えなかったら、画面をクリックする)
環境音が相手にはノイズとして聞こえますので、外にいる時はミュートを積極的に使うと良いです。
間違って、真ん中の終了ボタン押したら、入り直す!
 |
| 話せる、カメラも見える |
 |
| マイクOFF(ミュート) |
 |
| マイクOFF(ミュート)、カメラOFF |
8.退出時は、赤い受話器をクリックするorタブを閉じる
退出後、私は必ずフィードバックを送ります!品質がさらによくなることを期待!
その他のメニュー(右上)
ユーザーリストの表示、チャットが見れます
その他のメニュー(右下)
画面の共有、レイアウト変更、ライブ字幕(英語のみ)、マイクとカメラの設定ができます
 |
| シンプル |
 |
| 画面共有する時にはくれぐれも気をつけて |
 |
| 全部試してみましょ |
だんだん。







